

Full text
After three decades of distinguished work in the United States, world-leading cancer researcher Sun Shao-Cong has returned to China to establish a new lab in Beijing, following what a source said were investigations of him by the US government.
Sun joined the Chinese Institutes for Medical Research (CIMR) as a distinguished investigator in July, he told the Post via email last week.
Known for his pioneering research on T cells – white blood cells that fight infections and destroy abnormal cells – Sun’s roles in the US have included director of the Centre for Inflammation and Cancer at the University of Texas MD Anderson Cancer Centre in Houston from 2014 to 2022.
Since then, he has focused on recruiting for his lab and a new immunology institute. He said his team will study the molecular mechanisms of anticancer immunity, autoimmunity and inflammatory diseases, with an emphasis on T cell function and regulation.
Sun was removed from his position in 2022 after being investigated for his ties to China, a source told the Post on condition of anonymity.
Details of the investigations remain unclear, but MD Anderson was among the first institutions to dismiss China-born researchers after warnings from the National Institutes of Health (NIH), one of their major funders, about potential theft of US scientific research.
In 2018, the NIH and the Department of Justice launched separate probes into alleged economic espionage and technology theft from China. But the investigations sparked controversy over concerns about racial profiling.
By April 2019, MD Anderson had expelled three unnamed Chinese researchers, citing conflicts of interest or undisclosed foreign income, the Houston Chronicle reported.
During a career spanning decades, Sun has received more than US$24 million from NIH-affiliated institutes, including the National Institute of Allergy and Infectious Diseases and the National Cancer Institute, according to the NIH RePORTER website.
In 2012, Sun was named a Cheung Kong Scholar, a prestigious talent recruitment programme supported by China’s Ministry of Education and the Li Ka Shing Foundation to foster student training and research collaboration at Shanghai Jiao Tong University.
Sun earned a bachelor’s degree in biology from Hubei University and a PhD in microbiology from Stockholm University. He moved to the US for a postdoc position at the University of California, San Francisco in 1992.
He then conducted T cell-focused leukaemia research at Pennsylvania State University’s Hershey Medical Centre, and rose to distinguished professor status in 2007 before transitioning to MD Anderson.
Sun’s research employs cutting-edge immunological and molecular biology techniques, including mouse models, to explore T cell activation, functionality, and the impact of the tumour micro-environment, according to a July job posting on CIMR’s official WeChat account.
“Professor Sun has made numerous far-reaching contributions to this field and is an internationally recognised leader,” the post said.
Although the Department of Justice’s China Initiative was terminated in 2022, US government agencies have continued to scrutinise China-born researchers.
Most investigations have failed to reach court, and a small number of prosecutions were for charges unrelated to the espionage the probes sought to address.

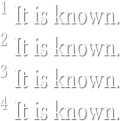

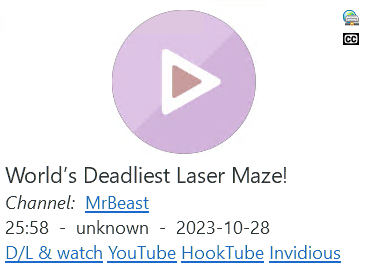
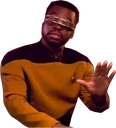
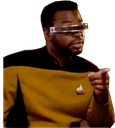
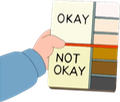
My girlfriend has not been seen for several weeks after going back to Canada